Whatever familiarity you think you have with Windows
keyboard shortcuts, think again. The nearly 40-year-old operating system has so
many hotkeys that it can be easy to miss some surprisingly useful ones, and if
you recently switched from Windows 10 to Windows 11, some shortcuts have
changed.
No matter how often you’re using these efficient key
combinations in your day-to-day work, it’s in your in interest to tear as many
as possible. A single shortcut will shave a moment off a task, but you’ll save
a substantial chunk of time over weeks, months, and years. To get you started,
we’ve gathered 20 of the most indispensable keyboard commands for the
latest Microsoft Windows computers.
Basic Windows keyboard shortcuts
Ctrl+Z: Undo
- No
matter what program you’re running, Ctrl+Z will roll back
your last action. Whether you’ve just overwritten an entire paragraph in
Microsoft Word or deleted a file you didn’t mean to, this one is an
absolute lifesaver.
Ctrl+W: Close
- Another
shortcut that works just about everywhere, Ctrl+W will
close down whatever you’re viewing. Shut that File Explorer window,
eliminate that browser tab, or open that image file without bothering to
hone in on the close button.
Ctrl+A: Select all
- This
command lets you highlight all the text in a document or select all the
files in a folder. Hitting Ctrl+A can save you time you’d
other wise spend clicking and dragging your mouse.
Alt+Tab: Switch apps
- This
baby is one of the classic Windows shortcuts, and it can be hugely useful
when you’re running multiple applications. Just press Alt+Tab and
you’ll be able to quickly flick through all your open windows.
Alt+F4: Close apps
- Another
old-school shortcut, Alt+F4 shuts down active apps so you
can skip the process of hunting down their on-screen menus. Don’t worry
about losing unsaved work with this command—it will prompt you to save
your documents before closing them.
Windows navigation shortcuts
Win+D: Show or hide the desktop
- This
keyboard combo minimizes all your open windows, bringing your home screen
into view. If you store rows and rows of files and shortcuts on your
desktop, Win+D will let you access them in moments.
Win+left arrow or Win+right arrow:
Snap windows
- Snapping
a window simply opens it on one side of the screen (left or right,
depending on which arrow you hit). This allows you to compare two windows
side-by-side and keeps your workspace organized.
Win+Tab: Open the Task view
- Like
Alt+Tab, this shortcut lets you switch apps, but it does so by opening an
updated Windows application switcher. The latest version shows thumbnails
of all your open programs on the screen.
[Related: The fastest way to install Windows software]
Tab and Shift+Tab: Move backward and forward through options
- When
you open a dialog box, these commands will move you forward (Tab)
or backward (Shift+Tab) through the available options, saving you a
click. If you’re dealing with a dialog box that has multiple tabs,
hit Ctrl+Tab or Ctrl+Shift+Tab to
navigate through them.
Ctrl+Esc: Open the Start menu
- If
you’re using a keyboard that doesn’t have a Windows key, this shortcut
will open the Start menu. Otherwise, a quick tap of the Windows
key will do the same thing. From there, you can stay on the
keyboard and navigate the Start menu with the cursor keys, Tab,
and Shift+Tab.
Advanced Windows shortcut tricks
You don’t need to be someone with multiple monitors and a
sweet setup to take advantage of these advanced keyboard shortcuts. Patrick
Amoy / Unsplash
F2: Rename
- Simply
highlight a file and hit F2 to give it a new name. This command
also lets you edit the text in another program ms—tap F2 in
Microsoft Excel, for example, and you’ll be able to edit the contents of
the cell you’re in.
F5: Refresh
- While
you’re exploring the function key row, take a look at F5. This
key will refresh a page—a good trick when you’re using File Explorer or
your web browser. After the refresh, you’ll see the latest version of the
page you’re viewing.
Win+L: Lock your computer
- Keep your computer safe from any prying eyes by
using this keyboard combo right before you step away. Win+L locks
the machine and returns you to the login screen, so any snoops will need
your user account password to regain access.
Win+I: Open Settings
- Any
time you want to configure the way Windows works, hit this keyboard
shortcut to bring up the Settings screen. Alternatively, use Win+A on
Windows 11 to open the Quick Settings panel. On Windows, 10, Win+A brings
up the Action Center panel, which shows notifications and provides quick
access to certain settings.
[Related: How
to use File Explorer tabs on Windows 11]
Win+S: Search Windows
- The
Windows taskbar has a handy search box that lets you quiz Cortana or sift
through your applications and saved files. Jump straight to it with this
keyboard shortcut, then type in your search terms.
Win+PrtScn: Save a screenshot
- No
need to open a
dedicated screenshot tool: Win+PrtScn grabs the whole
screen and saves it as a PNG file in a Screenshots folder inside your
Pictures folder. At the same time, Windows will also copy the image to the
clipboard. If you don’t want to snap the whole screen, the Alt+PrtScn combination
will take a screenshot of just the active window. Just know that this
command will only copy the image to your clipboard, so you won’t get a
saved file.
Ctrl+Shift+Esc: Open the Task Manager
- The Task Manager is your portal to everything
running on your Windows system, from open programs to background
processes. This shortcut will call up the Task Manager, no matter what
application you’re using.
Win+C: Start talking to Cortana (Windows 10); open
Microsoft Teams chat (Windows 11)
- This
shortcut has changed a bit since Microsoft deemphasized its virtual assistant, Cortana.
If you have a Windows 10 computer, this puts Cortana in listening mode,
but you must activate it before you can give it a whirl. To do so, open
Cortana from the taskbar search box, click the cog icon, and
turn on the keyboard shortcut. Once you’ve enabled the shortcut, hit Win+C whenever
you want to talk to the digital assistant. You can do this instead of, or
in addition to, saying, “Hey Cortana.” On Windows 11, though, Win+C opens
Microsoft Teams chat.
Win+Ctrl+D: Add a new virtual desktop
- Virtual
desktops create secondary screens where you can stash some of
your open applications and windows, giving you extra workspace. This
shortcut lets you create one. Once you have, click the Task View button
to the right of the taskbar search box to switch from one desktop to
another. Or stick with shortcuts: Win+Ctrl+arrow will cycle
through your open desktops, and Win+Ctrl+F4 will close
whichever one you’re currently viewing and shift your open windows and
apps to the next available virtual desktop.
Win+X: Open the hidden menu
- Windows
has a hidden Start menu, called the Quick Link menu, that allows you to
access all the key areas of the system. From here, you can jump straight
to Device Manager to review and configure any hardware, such as printers
or keyboards, that are currently attached to the system. Or you can
quickly bring up the PowerShell command prompt window to access advanced
Windows commands.
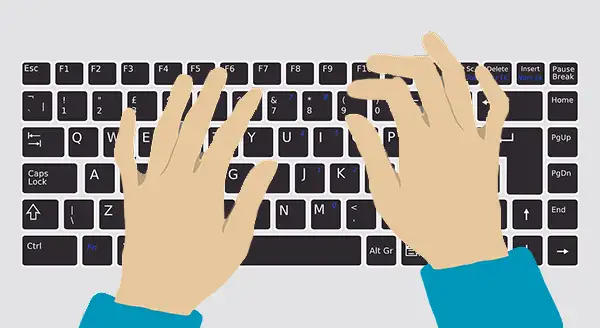
Comments
Post a Comment